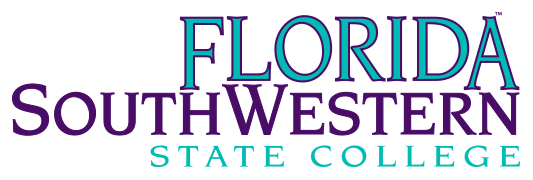Dashboard
View Assigned Workflows on a Selected Document
- 1. Open the Document Details page of the document.
- 2. Click Workflow.
- 3. View settings for the workflow.
Start a Workflow on a Document
You cannot override an existing workflow on a document.- 1. Open the Document Details page of the document.
- 2. Click Workflow.
- 3. Select a workflow.
- 4. Click Start Workflow.
Transition a Workflow
- 1. Open the Document Details page of the document.
- 2. Click Workflow.
- 3. View settings for the workflow.
- 4. Select a transition. Provide a reason for the transition.
- 6. Click Perform Transition.
Working with Workflows
The KnowledgeTree administrator defines and manages document workflows in DMS administration. When adding workflows, the administrator defines the workflow states, transitions, and workflow effects.Assigning workflows
A document may only have one workflow attached to it at any time. Workflows may be assigned manually on a per document basis, or automatically to specified documents.States and Transitions
Workflows consist of States and Transitions. Transitions point to the next step in the workflow, and represent actions that may be performed on a document. For example, on a workflow called 'invoicing', 'billed may be a starting state, and 'paid' the end state; the workflow may be moved into the final state by the transition 'payment received'. Each state can have one or more transitions, depending on the workflow configuration. Some transitions may be 'guard transitions' that may only be performed by specified users.Adding and Using Workflows
Workflow planning
1. Define the following details and business process of the workflow:- define a name for the workflow
- plan workflow states
- plan the transitions that lead to the states
- consider workflow security at the various states and transitions - i.e. Will you only allow users that have been allocated to specific roles to perform one or more transitions? Must users have permissions to perform some transitions?
Getting Started
1. Add the workflow to KnowledgeTree:- 1.1. define the workflow name
- 1.2. list the states
- 1.3. list the transitions
- 1.4. connect transitions and states (configure the workflow process)
2. Configure the workflow - set up security by state; assign permissions that are controlled by each state in the workflow; allocate state controlled permissions to groups and roles
2.2. Set up notifications by state - select groups and roles who will receive notifications at specified states
2.3. Configure transitions - set up guard triggers, and add transition effects (actions), which define what happens after the transition occurs, e.g. perhaps the document moves to a particular folder.
Working with existing workflows
After adding and configuring the workflow, you can perform the following tasks, if required:- edit the workflow name
- enable / disable the workflow
- add new states
- add new transitions
- edit the workflow process - i.e. change the connections you set up between states and transitions
- view permissions that are currently controlled by states
- remove state control of permissions
- remove state-controlled permissions from groups and roles
- view actions that are blocked by each state in the workflow
- unblock document actions that are currently blocked by states in the workflow
- view existing notifications
- edit notifications
- change the transition name
- edit the transition restrictions
- edit transition actions
Return to where you came from.Return to where you came from.